Optimal CPU Temperature Management
Excessive CPU temperature might lead to rapid overheating or other complications with your computer. Acquire knowledge on how to verify the temperatures of the central processing unit (CPU) on a Windows operating system and how to track the temperature of the CPU on your personal computer using dedicated CPU monitoring software. Additionally, maintain low heat levels by utilizing a dependable PC optimization application.
Multiple factors can contribute to elevated CPU temperatures, however, excessive heat in the CPU can result in the overheating of other components, ultimately affecting the entire computer system.
While the majority of computer temperatures remain within a safe range, prolonged periods of the CPU exceeding its maximum temperature might lead to issues. Hence, it is crucial to possess a temperature monitor that provides real-time updates on the condition of your personal computer. Continue reading to get knowledge on how to verify and oversee CPU temperatures.
Optimal Temperature Range of CPU
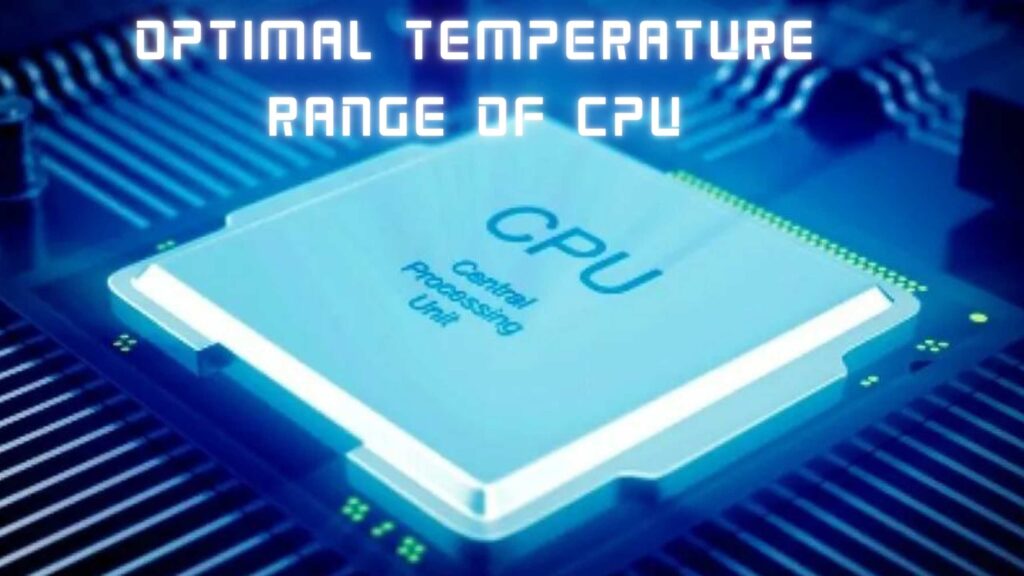
Each central processing unit (CPU) possesses a specific temperature range that is considered optimal for its operation, ensuring both its efficiency and lifespan. The CPU manufacturer normally provides this range, which can vary based on the exact model. Typically, the recommended temperature range for optimal performance of most CPUs is 40 to 70 degrees Celsius (104 to 158 degrees Fahrenheit).
Operating within this range guarantees optimal heat dissipation and safeguards the CPU from overheating. Lower temperatures can hinder the CPU from achieving its maximum performance, while higher temperatures can cause diminished performance, stability problems, and perhaps irreversible damage.
It is crucial to acknowledge that the optimal operating temperature range may differ depending on factors such as the CPU design, cooling arrangement, and workload. Certain central processing units (CPUs), particularly those specifically engineered for portable computers, may possess reduced temperature thresholds to account for the restricted capacity of cooling systems.
What CPU Temp Is Too High?

The optimal temperature range for CPUs is typically between 40 and 70 degrees Celsius. However, there are specific limits above which the temperature can be regarded as dangerously excessive. Subjecting the CPU and other hardware components to temperatures higher than recommended for extended periods might lead to significant damage.
Generally, if the CPU temperature is above 80 degrees Celsius (176 degrees Fahrenheit), then this CPU Temperature is too high and it becomes a matter of worry. Currently, the CPU is functioning at the maximum temperature allowed, and extended exposure to these high temperatures can cause the CPU to deteriorate faster and perhaps stop working.
Should the temperature persistently rise above 90 degrees Celsius (194 degrees Fahrenheit), prompt intervention becomes necessary. Operating at such high temperatures significantly heightens the likelihood of causing irreversible harm to the CPU and may even provide a potential threat to safety.
It is crucial to acknowledge that different CPU models can have varied thermal limits. Therefore, it is advisable to consult the manufacturer’s requirements for the particular CPU being used.
The Significance of Sufficient Cooling
Ensuring sufficient cooling is crucial for sustaining optimal CPU temperatures. The reason is as follows:
Thermal dissipation: Effective cooling solutions aid in dissipating heat generated by the central processing unit (CPU), hence preventing the temperature from reaching hazardous thresholds.
Maximizing Performance: CPUs that operate within their optimal temperature range can achieve their maximum potential, resulting in enhanced overall performance.
Hardware Longevity: Lower temperatures mitigate the likelihood of untimely hardware malfunction, hence extending the lifespan of the CPU and other components.
It is crucial to invest in effective cooling systems and consistently maintain them to ensure the health and durability of the CPU.
Indicators of Elevated CPU Temperatures
It is essential to rapidly identify excessive CPU temperatures to solve any concerns. The following are indicators of high CPU temperatures:
- Continuous fan noise: If the CPU cooling fans are consistently operating at high speeds, it may suggest that the CPU is producing an excessive amount of heat.
- System Instability: Elevated CPU temperatures can result in system instability, resulting in frequent crashes, freezes, or abrupt shutdowns.
- Diminished Performance: Central Processing Units (CPUs) that operate at elevated temperatures frequently reduce their performance to avoid potential harm, leading to decreased speed and efficiency.
- The Blue Screen of Death (BSOD) can be triggered by excessively high CPU temperatures, resulting in a catastrophic system fault that necessitates quick treatment.
- Overheating Warnings: Certain central processing units (CPUs) or software designed to monitor temperature levels may issue warnings or notifications when temperatures approach hazardous thresholds.
If any of these indicators are observed, it is crucial to examine the underlying cause of the elevated temperatures and implement suitable actions to resolve the problem.
Impacts of Elevated Temperatures
Subjecting a CPU to too high temperatures can result in various harmful consequences:
Diminished Longevity: Prolonged exposure to elevated temperatures can considerably diminish the lifespan of a central processing unit (CPU), resulting in premature deterioration and possible malfunction.
Component Damage: Elevated temperatures have the potential to harm not only the CPU but also other delicate components, like the motherboard and RAM.
Performance degradation can occur when CPUs reach high temperatures, causing them to reduce their performance to prevent damage. This leads to slower operation.
Heightened Energy Consumption: CPUs exerting greater effort to disperse heat generate additional energy, resulting in amplified power consumption and elevated utility expenses.
It is imperative to swiftly manage high temperatures to prevent these detrimental consequences and uphold the durability and efficiency of the CPU.
What Are The Reasons For The Elevated Temperature of CPU?
The CPU, or central processing unit, executes millions of processes each second, resulting in significant heat generation. High CPU temperatures can occur due to several factors such as conducting high-intensity applications concurrently, overclocking, a malfunctioning fan, accumulation of dust, or ventilation issues that hinder the computer’s cooling capability.
If the temperature of the CPU rises excessively without your awareness, you may encounter problems with the stability of the system, occurrences of crashes, and reductions in speed — there is even a possibility of witnessing permanent damage.
The following are the most apparent factors contributing to elevated CPU temperatures:
Concurrent and Highly Focused Operations
Running many high-intensity jobs simultaneously can cause your CPU temperatures to rapidly increase, leading to a decrease in computer performance. Once the CPU reaches critical temperatures, it may be compelled to engage in throttling. Utilize our instructional materials to enhance the performance of your personal computer and eliminate unnecessary clutter from your device. If your computer’s core temperatures and processing speed do not improve, consider using a PC optimization program to discover and address performance bottlenecks, thereby ensuring the smooth operation of your PC.
Overlocking
Overclocking your GPU will inevitably increase its temperature. For individuals who engage in overclocking or constructing gaming PCs, it is imperative to prioritize the monitoring of temperatures.
A Defective Computer Fan
The laptop fan often rotates, even when the computer is not in use and there is no activity. However, if your fan is not functioning correctly, it will be unable to efficiently cool down your machine, resulting in the recurrent or prolonged occurrence of loud fan noises. If your computer fan emits a persistent loud noise, it is quite probable that it is exerting considerable effort to dissipate heat and lower the temperature.
Inspect your Task Manager to identify which programs you can terminate, and contemplate replacing your fan if the noises persist.
Accumulation Of Dust
Outdated computers accumulate dust within the computer chassis, leading to reduced efficiency and obstruction of the fans, thus affecting the cooling capabilities of the computer. It is advisable to monitor high temperatures in a PC, as elevated CPU temperatures serve as a signal that it is necessary to remove accumulated dust or repair malfunctioning fan components.
Performing a thorough cleaning of the physical components of your PC is the initial measure to address the issue of your PC overheating. If you own a Mac, please refer to our comprehensive advice on how to prevent your Mac from experiencing overheating issues.
Constrained Ventilation Area
If your computer is placed on a surface that hinders the flow of air, or if you own a slim ultrabook, there might be insufficient room for your laptop to properly ventilate and cool down. Monitor the CPU temperatures closely when performing resource-intensive work on a slim laptop, and ensure that your computer is placed on a rigid, level surface that allows for proper air circulation.
Unexpected Crashes Or Spontaneous Shutdowns
If your personal computer has unexpected crashes or spontaneous shutdowns, it is possible that these issues are not caused by any hardware or software malfunctions. An excessively high temperature in a system can trigger an automatic shutdown to prevent potential long-term harm caused by the heat. The maximum operating temperature for a personal computer can be configured within the BIOS settings.
How To Monitor CPU Temperature?

Elevated temperatures can accelerate the aging process of hardware components, hence utilizing a PC temperature monitor can assist in prolonging the operational lifespan of your computer.
Mac users also have a variety of monitoring options available, such as iStat Menus or XRG. Mac users might also consider exploring the top-rated optimization apps for Mac and familiarize themselves with methods to assess their Mac’s efficiency.
However, Below are many other methods to monitor you CPU Temperature;
Method #1: Monitor The Temperature Of A Computer In The BIOS/UEFI
If you are using Windows 11, Windows 10, or a previous version, the operating system has a built-in temperature check feature integrated into the BIOS/UEFI. To gain access, power on your personal computer and press a designated key when it is starting up. These keys are typically F12, ESC, F2, or DEL. Upon accessing the BIOS/UEFI, the CPU temperature can be readily observed on the primary display.
This thermometer function is an integral component of the fundamental software of your motherboard. Regrettably, the functionality of the software is limited to solely displaying the present temperature of the computer. It cannot continuously track the temperature while using Windows, especially during periods of high system activity on your PC or laptop.
Method #2: Monitor CPU Temperature Without Accessing The BIOS
Due to its inability to monitor CPU temperatures during machine usage, the BIOS is not the optimal method for checking CPU temperature. It is improbable that you may encounter high temperatures while examining the BIOS. For that, you will require software from an external source.
To locate the appropriate third-party software that suits your requirements, refer back to the section on how to assess your computer’s temperatures. If you desire to consistently monitor your temperatures, please proceed to the following section.
Any of the tools mentioned in this article will assist you in monitoring temperatures.
- Core Temp
- Central Temperature
- NZXT’s Cam.
- HWInfo is a software program that provides detailed information about the hardware components of a computer system.
- Open Hardware Monitor
- SpeedFan
- Monitoring of AMD System
Method 3: Measure CPU Temperature Using An Infrared Thermometer
An infrared thermometer is the most expedient and effortless means to determine the temperature of the CPU. The device detects temperatures by detecting and analyzing the thermal radiation emitted by objects.
In comparison to software approaches, a thermometer offers a greater number of advantages.
- The majority of infrared thermometers can store data. To monitor the performance of the CPU during gaming, you can periodically test its temperature every few minutes.
- Avoid raising CPU utilization to impact the temperature. Monitors the current CPU temperature in real-time without any wait.
- Simple procedures. Compatible with all brands, versions, and models.
Method #4: Selecting An Infrared Thermometer
We have two alternatives: an infrared thermometer or a thermal imaging rifle.
- Measure the temperature of the CPU using a portable infrared thermometer.
- A suitable option for straightforward and precise monitoring of CPU temperature is an infrared temperature gun such as the NF-HT650C.
- Effortless and convenient operation with a single press using only one hand.
Check CPU temperature with a handheld IR Thermometer
- Accuracy exceeds 98%.
- The temperature range covered by the measures is from -50°C to 800°C (-58°F to 1472°F).
- The NF-HT650C allows for real-time monitoring of the CPU status, providing updates in seconds.
Measure the temperature of the CPU using an infrared imaging pistol.
A thermal imaging pistol is an enhanced iteration of a conventional IR thermometer. An infrared (IR) imager provides real-time visual representations, whereas a thermometer only shows numerical values.
In addition, NF-521S can record videos. Therefore, it is possible to document the real-time condition of the central processing unit during gaming or live streaming. Examine the films at a later time to observe the functioning of the CPU. Contrast the maximum temperature with your gaming or streaming pleasure. Determine if an upgrade is necessary.
Consider the NOYAFA NF-521S as an illustrative example. This portable infrared imaging camera is capable of measuring and displaying the temperatures of each image it captures. Additionally, it will emphasize the regions with high and low temperatures. One can discern the distinction at a mere glance.
Utilize this tool to effortlessly ascertain the temperatures of the CPU and other components housed within the PC enclosure. Currently, the functionality of the cooling system and GPU can be observed.
Method #5: Utilize CPU Temperature Monitoring Software
Online, there are various third-party software options for monitoring CPUs.
Consider Core Temp as an illustrative case. It is both cost-free and user-friendly. Install the software on your Windows operating system and begin monitoring the temperature of your CPU.
It is important to be aware that a CPU monitoring program also utilizes CPU resources. This implies that if your CPU is struggling to handle a video game, an additional monitoring task could potentially cause it to malfunction.
To obtain a more precise measurement, acquire a tester application that is lightweight and requires fewer resources.
The Importance of Temperature Monitoring Software
Temperature monitoring software is essential for minimizing excessive CPU temperatures and maintaining the overall well-being of a computer system. These software solutions allow users to monitor the current temperatures of several hardware components, such as the CPU, GPU (Graphics Processing Unit), and other system sensors, in real-time.
By employing temperature monitoring software, customers can:
Monitor CPU Temperatures: Real-time temperature monitoring enables users to monitor CPU temperatures in real time and discover potential issues.
Configure Temperature Alerts: Temperature monitoring software frequently provides customers with the ability to define personalized temperature alarm thresholds. When temperatures surpass certain limits, the program can alert people, enabling them to promptly respond.
Identify Cooling Problems: Temperature monitoring software can be used to identify difficulties with the cooling system, such as fans that are not functioning properly or insufficient heat dissipation.
To prevent potential damage to the CPU and other components, users can proactively take precautions by monitoring temperatures and recognizing anomalous increases.
There is a wide range of temperature monitoring software alternatives available, including both free and paid versions. Users have the freedom to select the software that is most suitable for their specific requirements and personal preferences.
How to Continuously Monitor the Temperature of Your CPU?
It is important to closely monitor the temperature of your CPU when working with resource-intensive applications like video editing or rendering software, or when using your computer in high temperatures or direct sunlight. That is when the temperature exceeds the optimal level for a CPU.
Fortunately, Core Temp provides a simple method to continuously monitor the temperature of your CPU, across many cores. By default, the information remains concealed, but you can render the CPU temperature monitor observable. Setting it up is straightforward, and it resembles a compact thermometer or CPU temperature gauge that is displayed in your taskbar.
Here is a method to ascertain the temperature of your computer and continuously observe it.
- Once you have installed Core Temp, locate and choose the arrow icon in the notification area of your taskbar. The four values displayed represent the temperatures of the four central processing unit cores.
- Select each number and move it to your taskbar by clicking and dragging. Currently, the CPU temperatures are affixed to your taskbar, enabling you to consistently monitor them.
- If the four figures are excessively congested, you have the option to exhibit solely the utmost temperature of any of the cores. To access the Notification Area in the Core Temp app, go to Options > Settings within the program. Change the display to show the highest temperature for each CPU.
What Is The Optimal CPU Temperature For Gaming?
An optimal CPU temperature during gaming ranges from 65 to 85°C (149 to 185°F). Although brief periods of games or intensive CPU usage can tolerate average temperatures exceeding 85°C (185°F), it is not advisable to sustain such temperatures for an extended duration, even if your system is suited for gaming. However, it is acceptable for the core temperatures to remain at approximately 80°C (176°F) only during the most demanding moments.
Methods for Monitoring CPU Temperature While Gaming
When engaging in a game in full-screen mode, the taskbar becomes invisible. In practical terms, using the ALT+TAB function to check the temperature of a computer is more cumbersome and inconvenient than it is beneficial. Fortunately, gamers have the option to utilize a reliable CPU temperature monitoring tool specifically designed for gaming, known as RivaTuner. The RivaTuner CPU temperature monitor is included with the MSI Afterburner application, which is used for CPU overclocking.
Here is a method to track the temperature of your CPU while playing games:
- Retrieve and install RivaTuner or MSI Afterburner.
- After installation, access MSI Afterburner by clicking the arrow in the notification area of your taskbar and selecting it, or by double-clicking the MSI Afterburner shortcut on your desktop.
- Click on the icon labeled “Settings” and then choose the tab labeled “Monitoring”. Locate the CPU temperature in the list and scroll to it. Click on it, and then activate the option to display it on the screen.
- Ultimately, initiate the execution of your game. The CPU temperatures will be shown automatically, allowing for easy monitoring of your PC’s temperature when gaming.
In addition, you can check several statistics during your play session. Access the Monitoring section within MSI Afterburner and choose from the options of GPU temperatures, RAM, or utilization statistics. Additionally, these values will be displayed adjacent to the CPU thermometer in the upper-left area of your screen whilst gaming.
Thresholds for CPU Temperature
The temperature of the Central Processing Unit (CPU) is a critical determinant of its performance and lifespan in the field of computing. Each central processing unit (CPU) possesses its specific temperature thresholds. If these thresholds are surpassed, it can result in significant problems such as system instability, CPU damage, and perhaps irreversible failure.
Although the optimal temperature range for a CPU may differ based on the particular model and manufacturer, it is widely accepted that temperatures over 80-85 degrees Celsius (176-185 degrees Fahrenheit) are considered excessively high for the majority of CPUs. At such high temperatures, the CPU reaches a critical threshold and is susceptible to overheating. To ensure optimal performance and prevent any negative consequences, it is advisable to maintain the CPU temperature below this threshold.
It is crucial to monitor the CPU temperature, particularly when doing demanding tasks or engaging in overclocking. To maintain temperatures within the safe range, it is advisable to employ temperature monitoring software and implement effective cooling measures, such as optimizing airflow and using high-quality thermal paste. Regular maintenance involving the removal of dust and debris from cooling components can effectively avoid the accumulation of heat.
Methods for reducing CPU temperatures
Remove Accumulated Dust
Performing a thorough cleaning of your computer can significantly improve the accuracy of temperature monitoring. If the sound of your fan speed appears excessively high, it may be necessary to open up your personal computer and do a cleaning.
Excessive accumulation of dust can obstruct the functioning of fans and heatsink fins. However, the process of cleaning the interior of your computer is luckily straightforward. To prevent electrical discharge to computer parts, establish a direct connection with a metal object to ground oneself. Utilize compressed air to remove accumulations of dust from fan blades, the power supply, the motherboard, and all other components, maintaining a spacing of 6 inches. To access difficult-to-reach areas, utilize a cotton swab immersed in isopropyl alcohol with a concentration of 90%. Avoid powering on your computer if there is still any moisture present.
Reposition Your Heatsink
If you have applied thermal paste and notice that your CPU temperature does not decrease even after a few days of the initial break-in period, it is possible that your heatsink is not properly installed. In such instances, inadequate contact between the heatsink and the processor might lead to overheating.
To resolve this issue, detach the heatsink from the processor and then reattach it. Ensure that the CPU is properly positioned by the mounting points located around its perimeter. Secure it in place either by using a screwdriver or by utilizing tabs, depending on the type of heatsink you have.
Invest In a New Heatsink/CPU Cooler
A CPU cooler functions by extracting heat from the CPU and transferring it toward the baseplate/heat pipes to maintain the chip’s cool temperature. The heat undergoes a phase change from a gaseous state to a liquid state when it passes through the condenser. It then dissipates and decreases in temperature by transferring heat to the heatsink fins and being further cooled by the fan. The coolant, which has been cooled down, returns to the evaporator for reuse.
The entire process involves the utilization of the heat cyclically created by the CPU. If your CPU cooler/heatsink is outdated, the dissipation of this heat will not be effectively cooled.
It is advantageous to comprehend the distinction between air cooling and liquid cooling, which are the primary methods used to cool CPUs. Air cooling involves attaching a heatsink with a fan to the CPU using thermal paste. Heat is dissipated when the fan operates. This setup is commonly encountered and is the cause for the fan operating at a higher speed when the CPU utilization increases.
Liquid coolers utilize compact shrouds to connect with the CPU. Inject liquid coolant into the CPU through tubes and radiators to facilitate its cooling. A fan is affixed to the radiator, similar to a heatsink, to disperse any accumulated heat. Although it is possible to fabricate a personalized loop liquid cooling system, the process is challenging; yet, the resulting performance surpasses that of any alternative solutions.
In general, liquid coolers provide superior performance and produce less noise. Nevertheless, air conditioning is a cost-effective and low-maintenance option.
Apply Thermal Paste Again
Thermal paste is used to cover the gaps between a CPU processor and the heatsink, facilitating effective heat transfer. Operating a CPU without thermal paste is akin to operating a motor without oil. What are the consequences of disregarding clear indicators, such as a check engine light? Sudden and complete malfunction of the engine.
- Select the appropriate thermal paste for your CPU. Ceramic is the most accessible and versatile material to work with. Thermal Grizzly Kryonaut and GELID GC-Extreme are two excellent and reasonably priced choices.
- If you desire enhanced CPU performance, select a thermal paste that is based on liquid metal.
- Nevertheless, the application of these methods is more challenging, and even a minuscule error might result in detrimental effects on your computer.
- Thermal Grizzly Conductonaut is a highly recommended choice.
- Turn off your computer and unhook any wires.
- Carefully detach the heatsink from the processor.
- Thoroughly cleanse the heatsink to eliminate any remaining paste. It may be necessary for you to utilize a cotton swab. To remove stubborn substances, you can utilize isopropyl alcohol with a concentration of over 90% or a specialized thermal paste cleaner like ArctiClean.
- Apply a small quantity of thermal paste, equivalent to the size of a pea, directly into the central area of the CPU. Refrain from applying any additional amount beyond this. A little quantity is sufficient. Additionally, you have the option of applying a few delicate strokes or distributing them uniformly by utilizing a piece of cardboard or a finger covered with a glove. Make an effort to prevent any paste from coming into contact with other components.
- Carefully readjust the position of your heatsink and securely fasten it in place.
- Utilize Speccy to track the temperature over several days.
For the best function, it is advisable to reapply paste every few years. If you frequently engage in CPU-intensive activities such as serious gaming, it is advisable to renew your application on an annual basis.
Perform A Scan To Detect Any Presence Of Malware
A profound malware infestation will result in increased CPU use and significantly slow down the performance of your machine. Several prevalent malware infections that result in a sudden increase in CPU temperature include:
- Viruses can be classified into three main types: system infectors, file infectors, and macro viruses.
- Trojans include backdoors, rootkits, exploits, and various others.
- Worms (email, Internet, network)
Malicious software that consumes a significant amount of system resources often leads to elevated CPU temperatures and the activation of loud cooling fans. Prominent instances of such malware include the Bitcoin Miner infections (Otorun, Kolab, BTMine). If you are using the Windows operating system, Windows Security (formerly known as Windows Defender) functions remarkably effectively. However, if you desire a lightweight program to provide an additional level of security, Malwarebytes is highly regarded at MTE.
Cease Overclocking
Overclocking refers to the process of raising the CPU’s clock rate via the BIOS setting, resulting in enhanced computer performance. However, this comes with the drawback of increased CPU heat generation and higher temperatures. However, this is not always true. By investing in a high-quality heatsink/CPU cooler system, you can ensure that your CPU remains consistently cool.
However, if you overclock excessively using an inadequate cooling system, the CPU can overheat, experience throttling, and perhaps lead to a system failure. Previously, we discussed MSI Afterburner, which is a software specifically designed for overclocking.
Allocate Sufficient Physical Space For Your Computer
It is common to conceal or protect your computer tower. Nevertheless, computers require adequate space for ventilation. If an object is too large to fit comfortably in a certain space, it is advisable to relocate it. It is advisable to maintain a minimum clearance of a few inches on all sides.
Moreover, if the computer is left running within a closed cabinet, you may probably have significantly elevated CPU temperature problems. Although it is possible to store your computer in a cabinet, it is advisable to add a fan to expel heat or keep the cabinet door open whenever the computer is in use.
Install Or Incorporate More Fans
If your computer was not specifically designed for high CPU utilization and overclocking, the fan may not have the capacity to cool as much as required. The majority of fans found in conventional PCs are designed for typical usage. Any temperature beyond that threshold will result in elevated CPU temps.
It is advisable to upgrade your CPU fan to a more efficient model. It will enhance cooling efficiency, hence improving overall CPU performance and health.
Alternatively, if your CPU fan is already optimized to its maximum potential, you may consider installing an additional case fan. As its name suggests, this additional fan extracts heat. Alternatively, you have the option to employ a dual strategy by utilizing both an intake fan and an exhaust fan. One device draws in cool air, while the second device extracts hot air. Ensure that you properly align the fans to prevent any potential pressure complications within your computer. Some excellent choices are the Noctura NF-P12 High-Performance Cooling Fan, Corsair AF140 LED Low Noise Cooling Fan, and Cooler Master Sleeve Bearing 80mm Silent Fan.
Another fan to inspect is the fan in your power supply. If your computer is not functioning correctly and you do not have a case fan, there is no fan available to extract heat from your computer. If the performance does not improve after cleaning, it is advisable to replace it to enhance heat dissipation across the entire case.
Organize And Clean The Cables
While adding components to your case can be beneficial, it becomes problematic when it results in a tangled mess of cords. Regardless of the type of cooling system you have, the airflow will be hindered if cables obstruct the fan(s), resulting in poor heat dissipation. Organize your cords in a manner that keeps them clear of your fan(s) and CPU. This can entail utilizing cable ties, and sticky hooks to elevate cables and keep them clear, and employing shorter wires whenever feasible.
Utilize A Laptop Cooler
For laptop users, certain methods mentioned above, such as installing additional fans, are not feasible. Nevertheless, a laptop cooler can be utilized. These fans are designed to facilitate the dissipation of heat from your laptop. Additionally, they can be used as laptop stands. They can function effectively if you place your laptop on your lap while gaming or engaging in other computationally demanding activities. However, it is necessary to have an available USB port to provide power to it.
Modify the (CPU) In The Windows Operating System
Although not always optimal, you can modify your CPU settings in Windows to mitigate problems caused by excessive heat. Reducing the maximum threshold can prevent your CPU from attaining full utilization at 100 percent. This also mitigates elevated temperatures. The objective is to discover an optimal balance between efficiency and thermal conditions.
Access the “Start” menu, input “Control Panel” in the search bar, and proceed to open the “Control Panel” application.
Choose the option labeled “Hardware and Sound.” If your display is currently set to “Icons,” you can proceed to the next stage without doing this action.
- Choose the “Power Options” setting.
- Select the option labeled “Change plan settings.”
- Select the option labeled “Change plan settings.”
- Select the option labeled “Change plan settings.”
Conclusion
It is crucial to maintain your CPU temperature within safe thresholds to guarantee optimal performance and durability of your computer. The optimal temperature range for the majority of CPUs is typically between 40 to 80 degrees Celsius, with lower temperatures being more desirable for improved efficiency, while higher temperatures are acceptable during intense workloads.
Nevertheless, it is imperative to consistently monitor the temperature and implement appropriate actions if it surpasses 80 degrees Celsius. Possible actions to address the issue may involve performing maintenance on the CPU cooler, applying thermal paste again, enhancing the airflow within the computer case, or adding supplementary cooling mechanisms.
FAQs
What is the optimal temperature range for a central processing unit (CPU)?
The optimal temperature range for a CPU under heavy usage is typically between 60 and 80 degrees Celsius (140-176 degrees Fahrenheit) on average.
Is it necessary to worry if the temperature of my CPU is above the recommended range?
Occasional slight deviations from the specified range of CPU temperature during strenuous workloads are typically not a reason for urgent alarm. Contemporary central processing units (CPUs) are specifically engineered to accommodate temperature variations.
Nevertheless, if your CPU routinely works outside the suggested range or surpasses it by a substantial margin, it is crucial to take appropriate measures. Carefully monitor the temperatures of your CPU, adhere to the previously mentioned ways to decrease heat, and contemplate obtaining help from a skilled specialist if the problem continues.
What happens if a CPU overheats?
When a CPU becomes very hot, it can result in a range of problems. An immediate consequence is the rapid shutdown of the machine to prevent additional harm. Excessive heat can also lead to system instability, causing crashes, freezes, or unexpected errors while using the system normally. Extended exposure to elevated temperatures can cause irreversible harm to the CPU, resulting in a total system malfunction.
Is it necessary to worry if there is a momentary increase in my CPU temperatures?
It is not unusual for CPU temperatures to temporarily increase during intensive tasks, such as gaming or rendering. Nevertheless, as long as the temperatures revert to typical levels promptly, there is often little reason to worry. Central Processing Units (CPUs) are specifically engineered to effectively manage and adapt to sudden increases in temperature, while also making necessary adjustments to their operational capabilities.
How can I determine the type of CPU installed on my device?
To determine the type of processor installed on your Windows computer, enter “about” in the search box located in the taskbar and select “About Your PC.” The relevant information regarding the processor will be displayed next to the label “Processor.”
What is the procedure for monitoring the temperature of my AMD CPU?
The AMD System Monitor monitors and records the temperatures of the CPU and GPU. The AMD software is capable of monitoring several metrics over a specific time frame, such as frames per second (FPS), CPU power consumption, GPU utilization (%), and GPU power consumption.
To optimize the performance of your CPU, regardless of whether you have an AMD or Intel processor, it is recommended to utilize specialized cleanup software such as Avast Cleanup.


